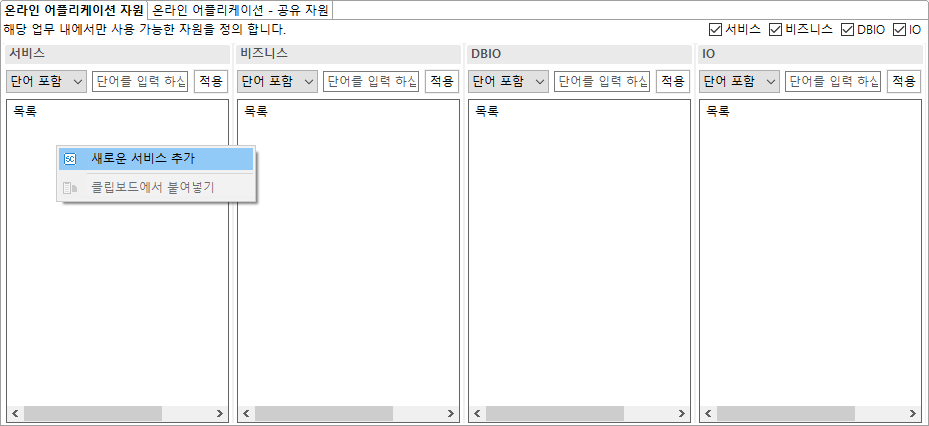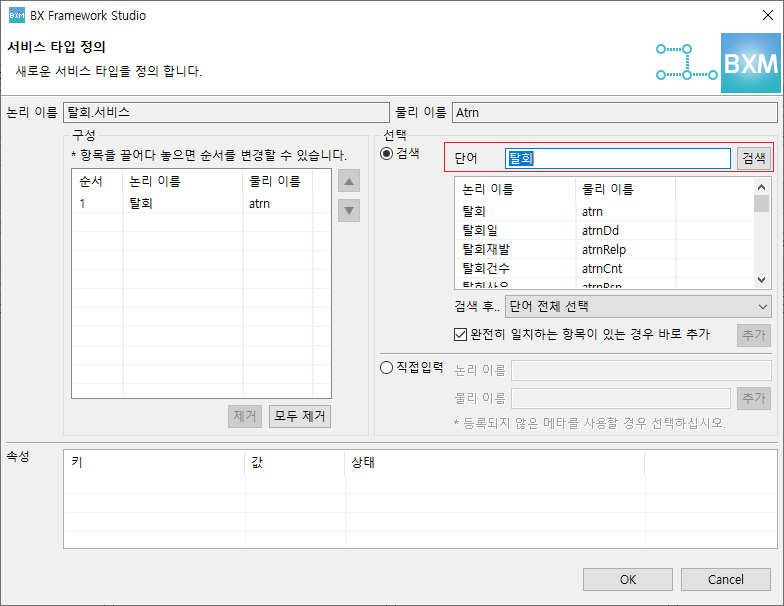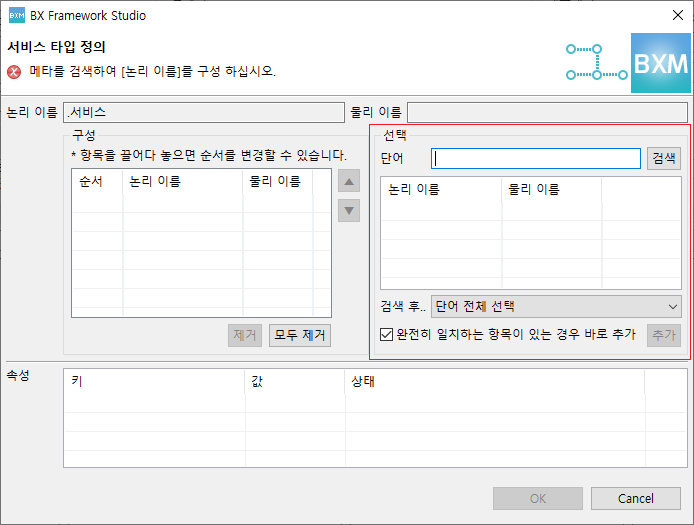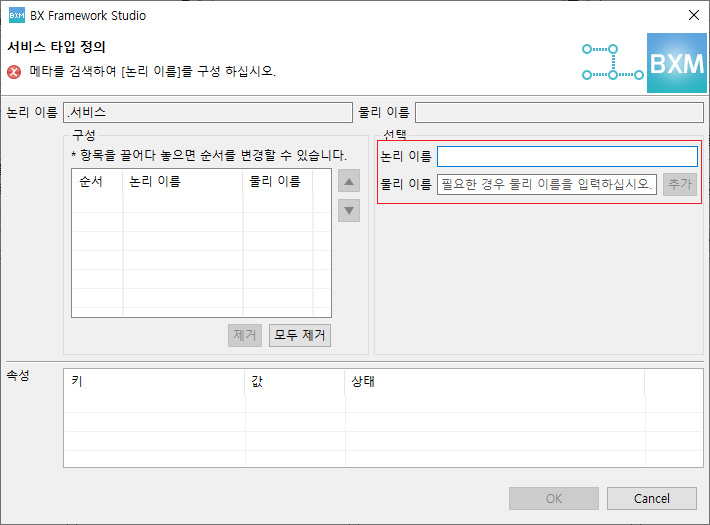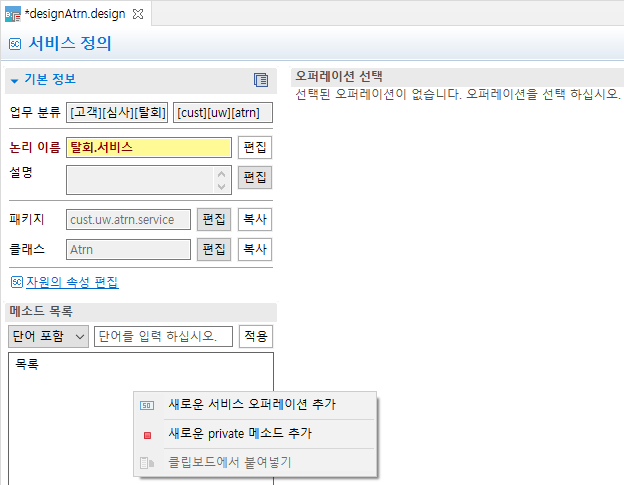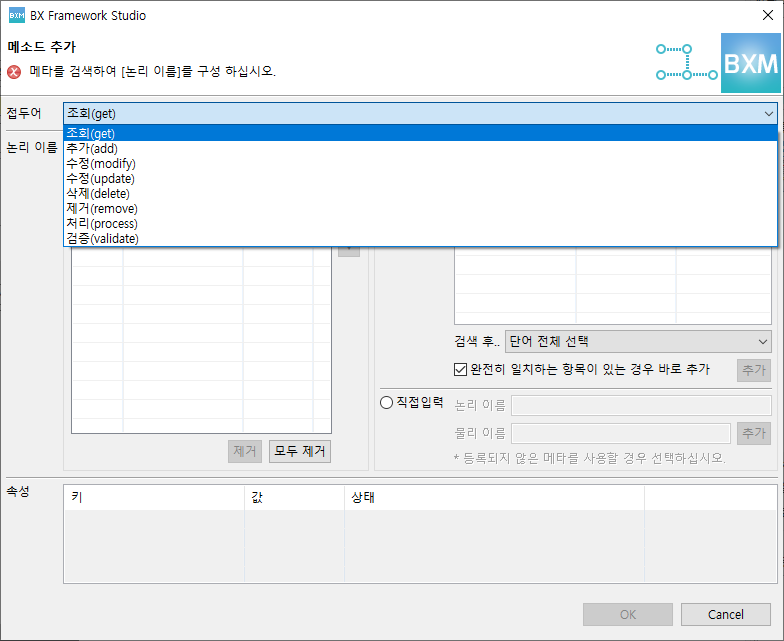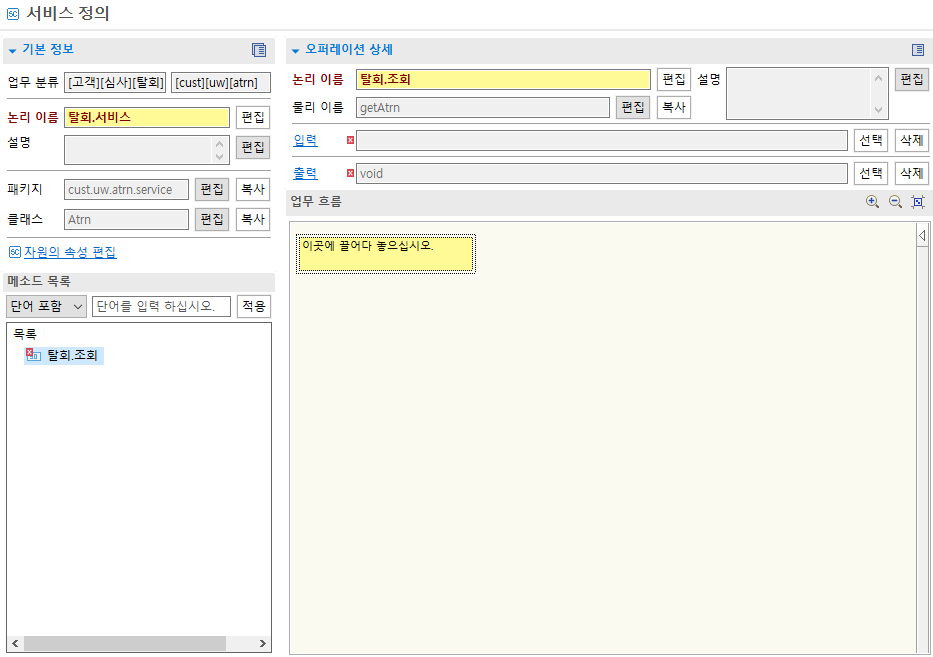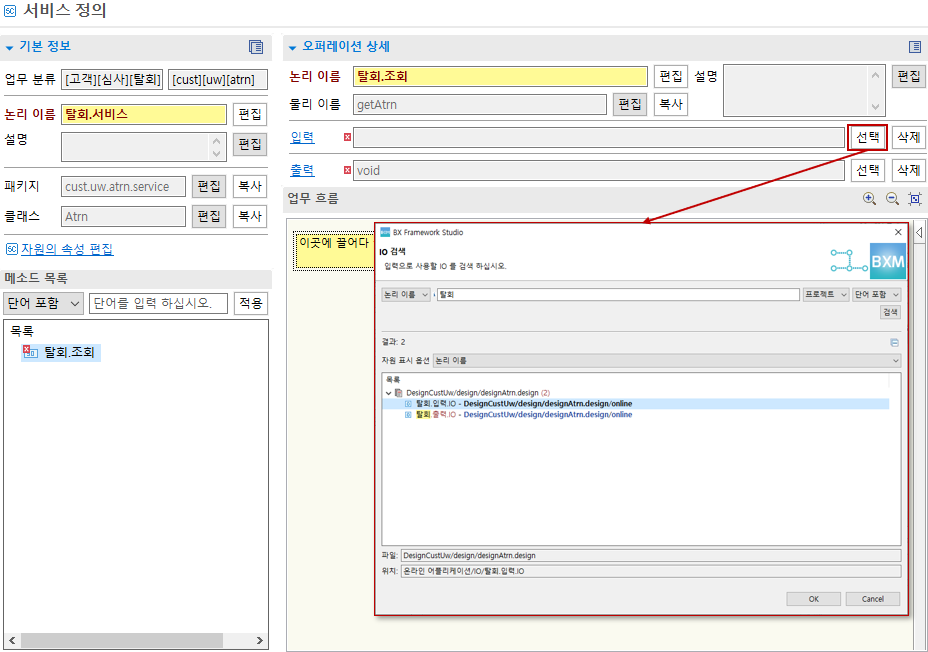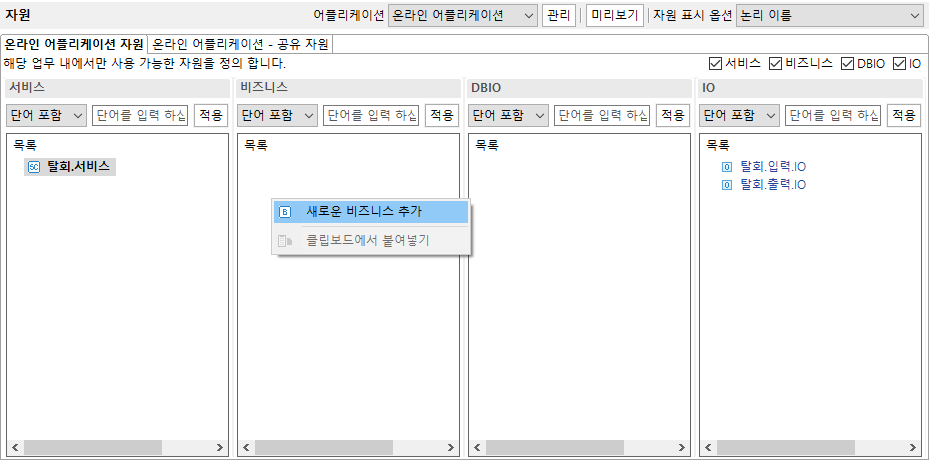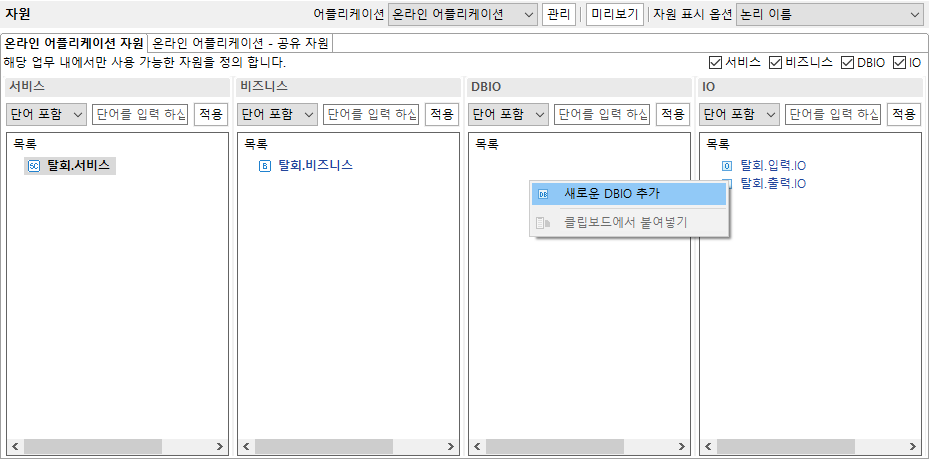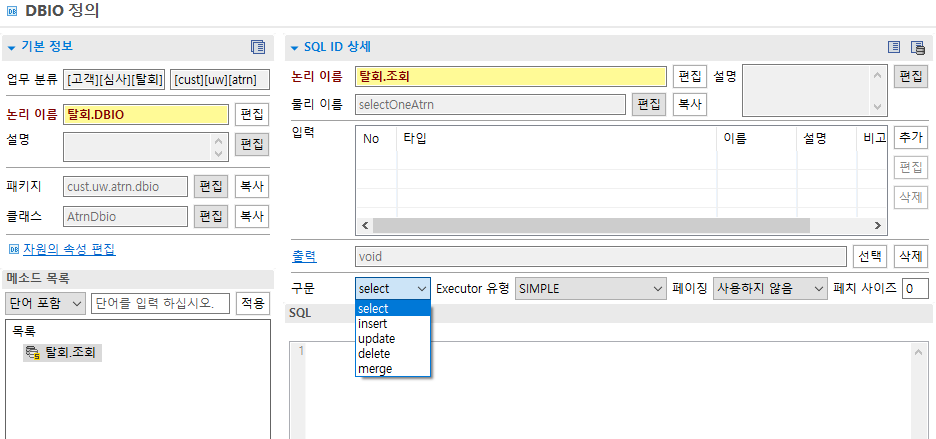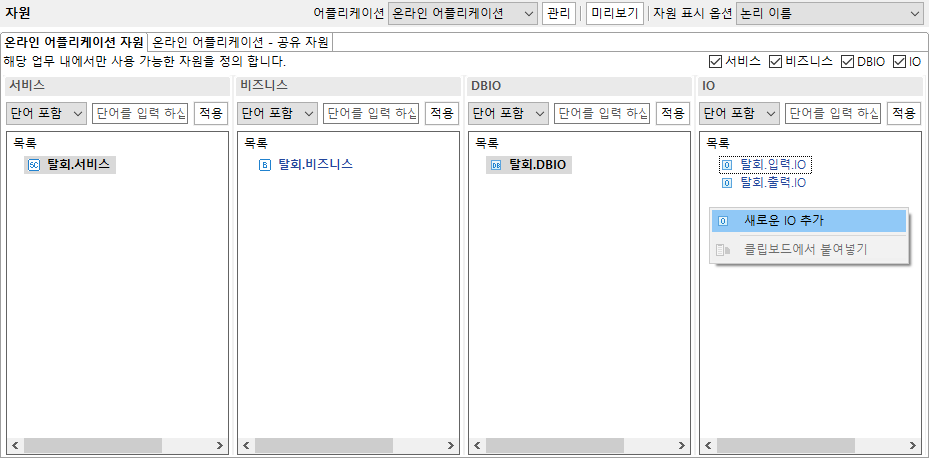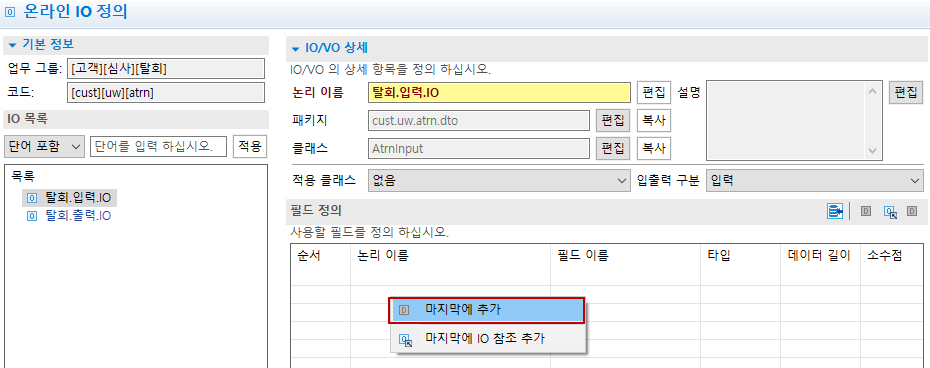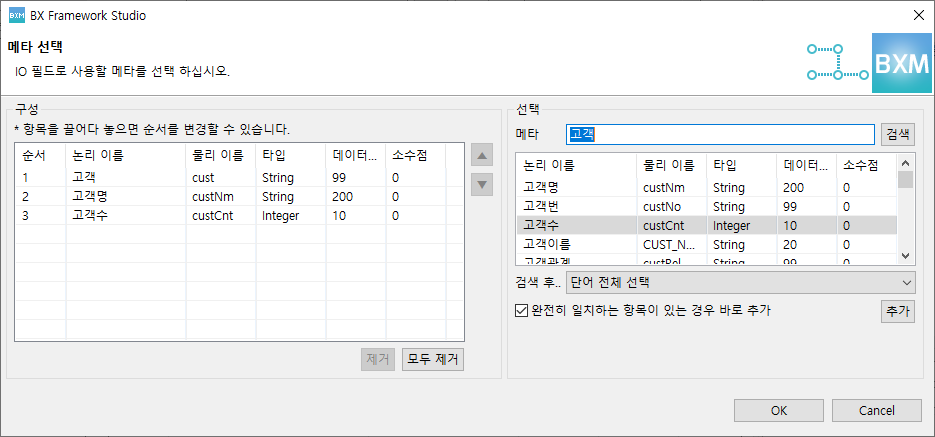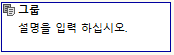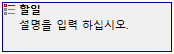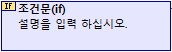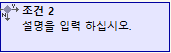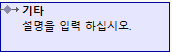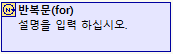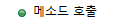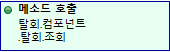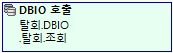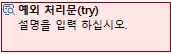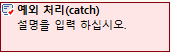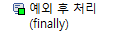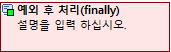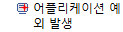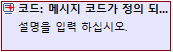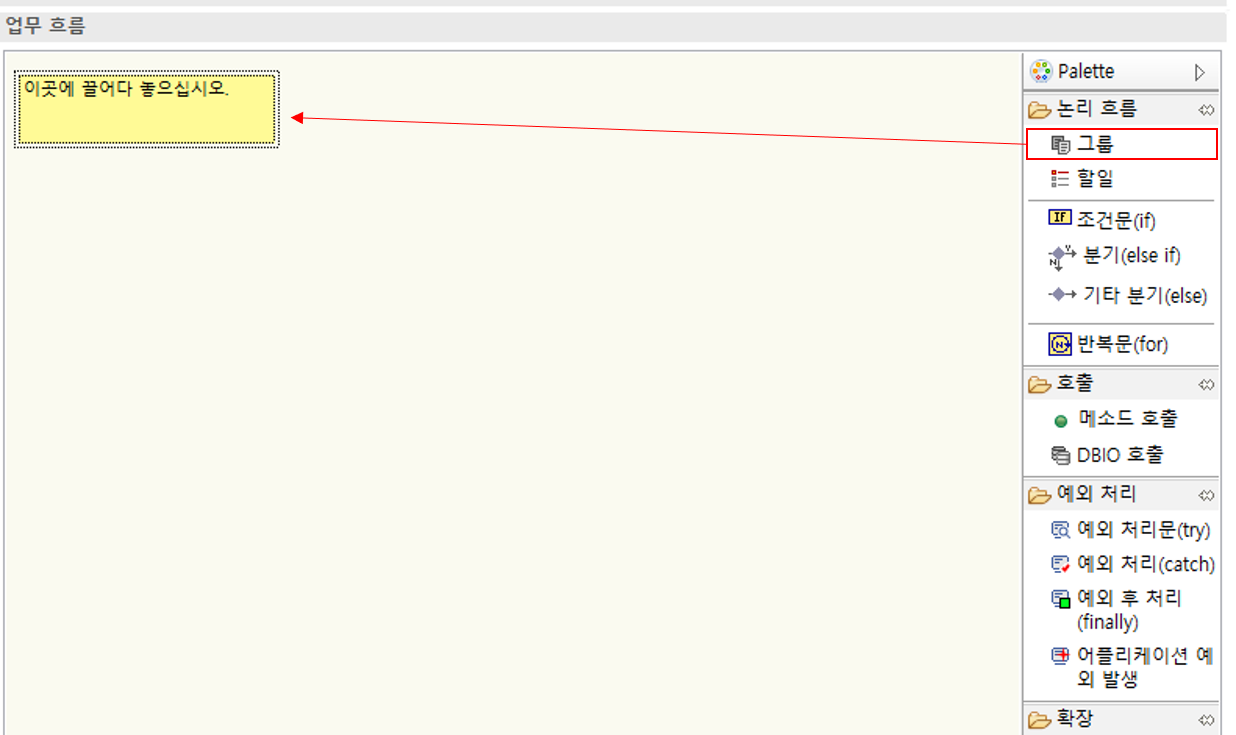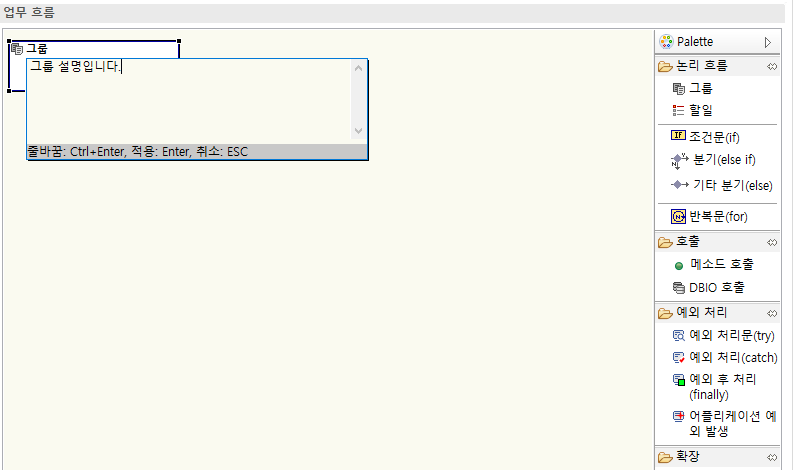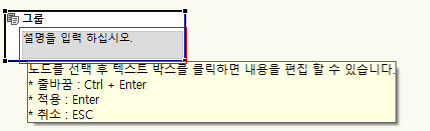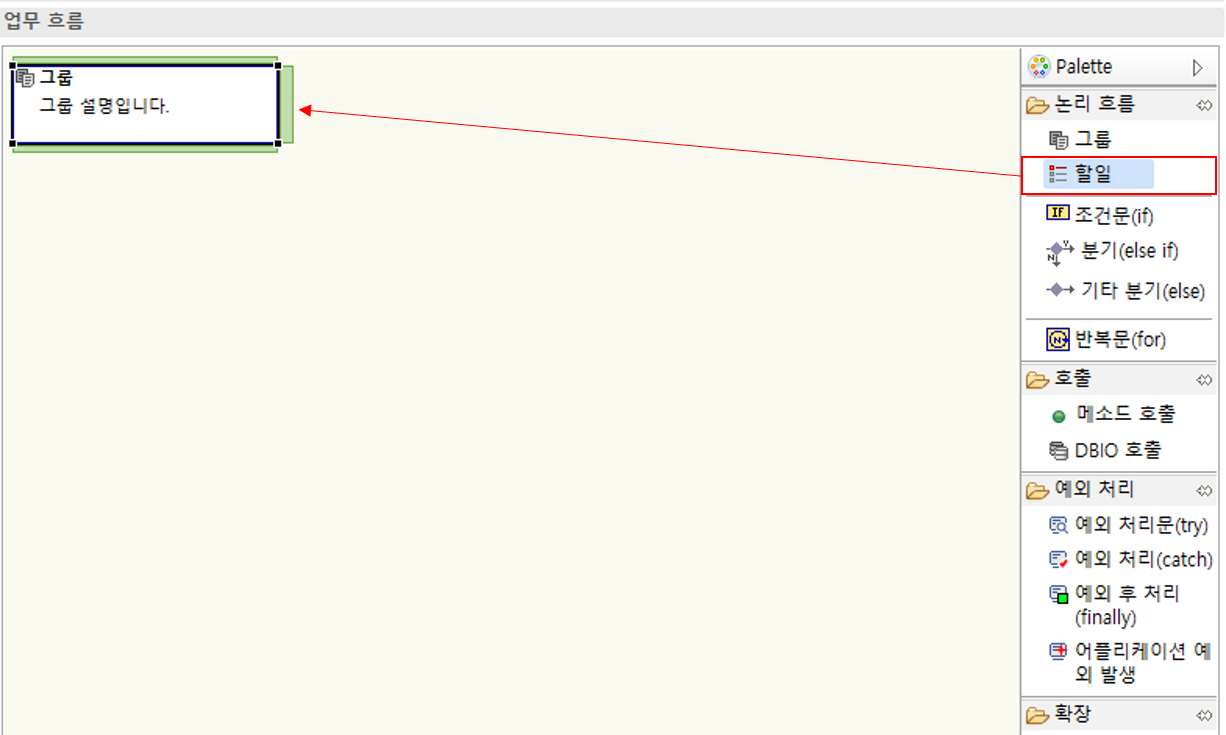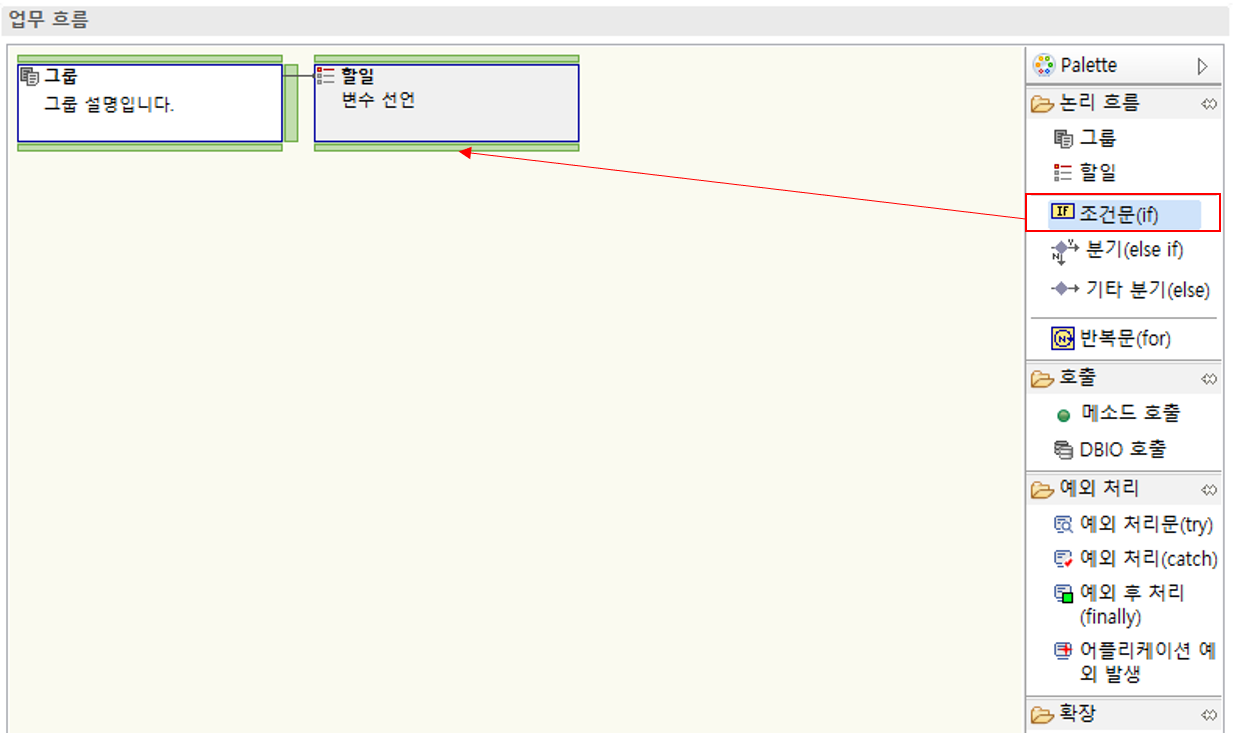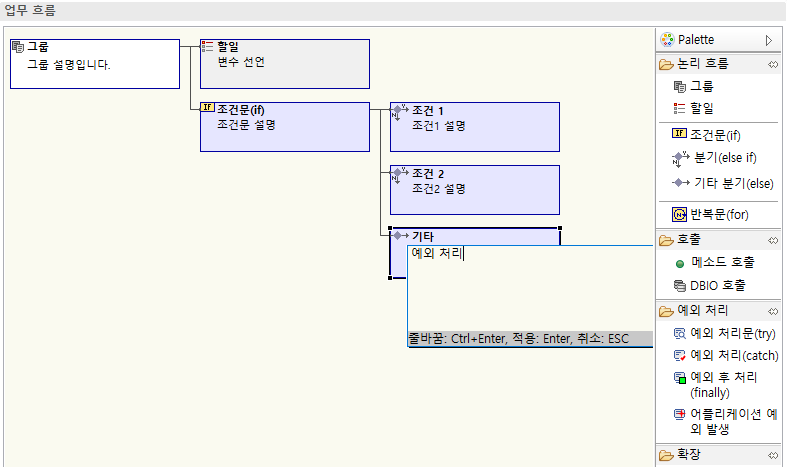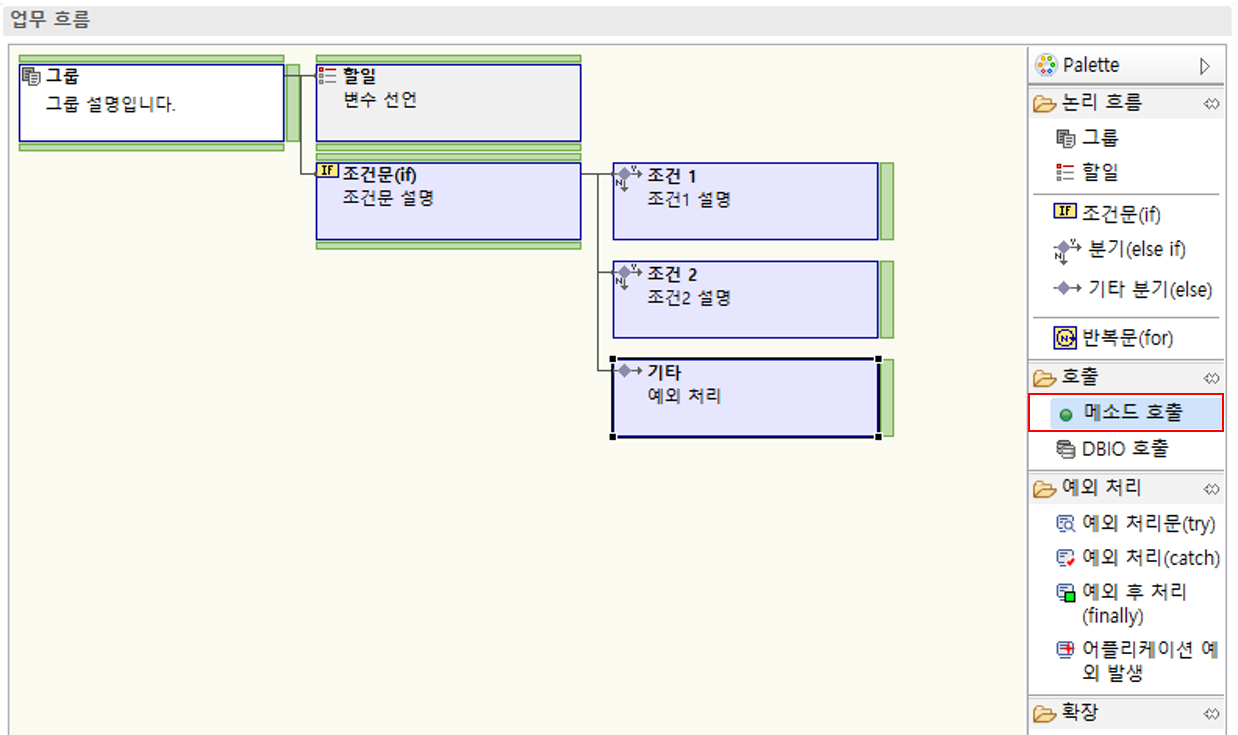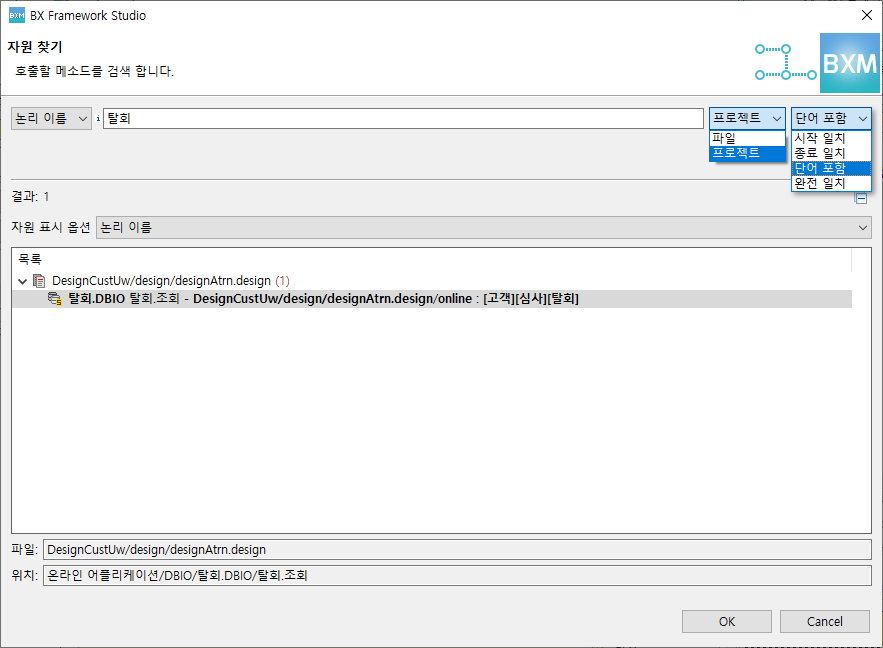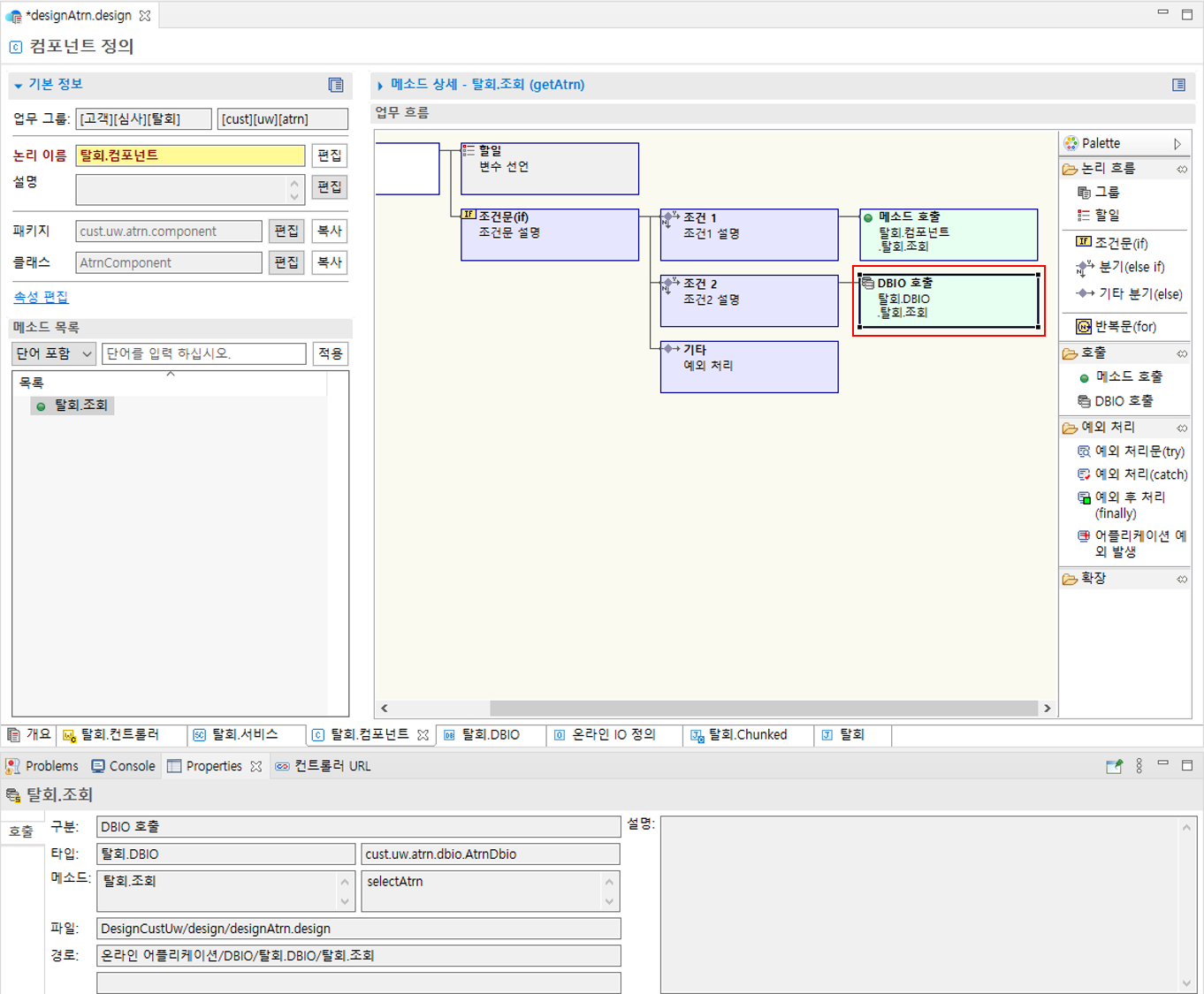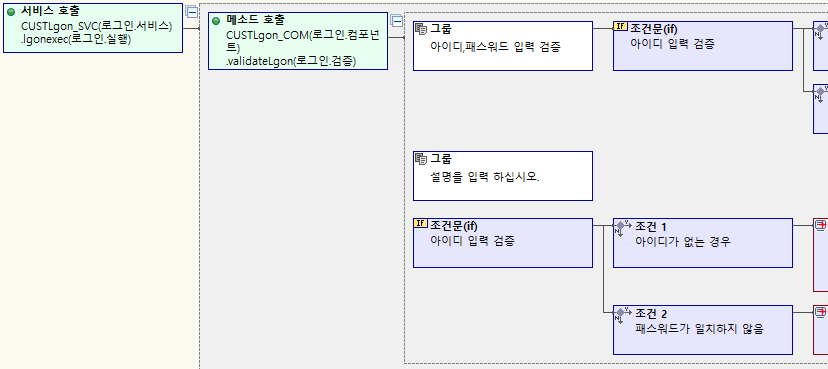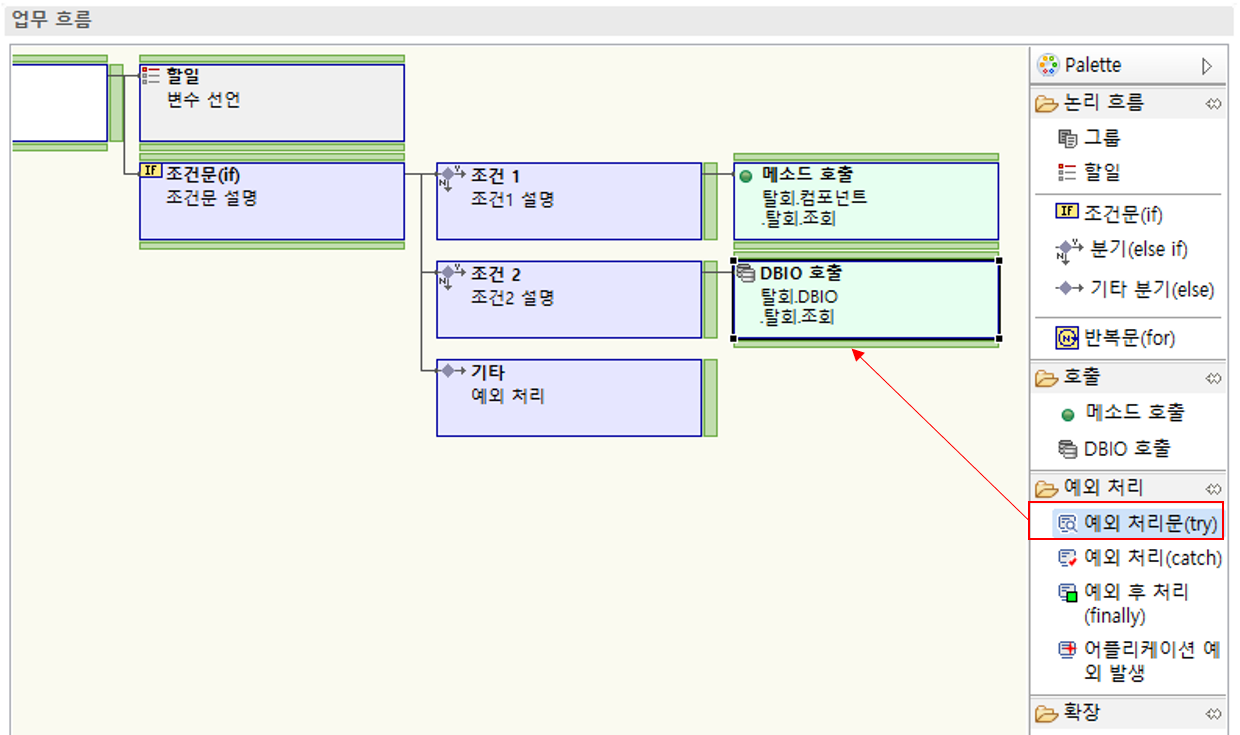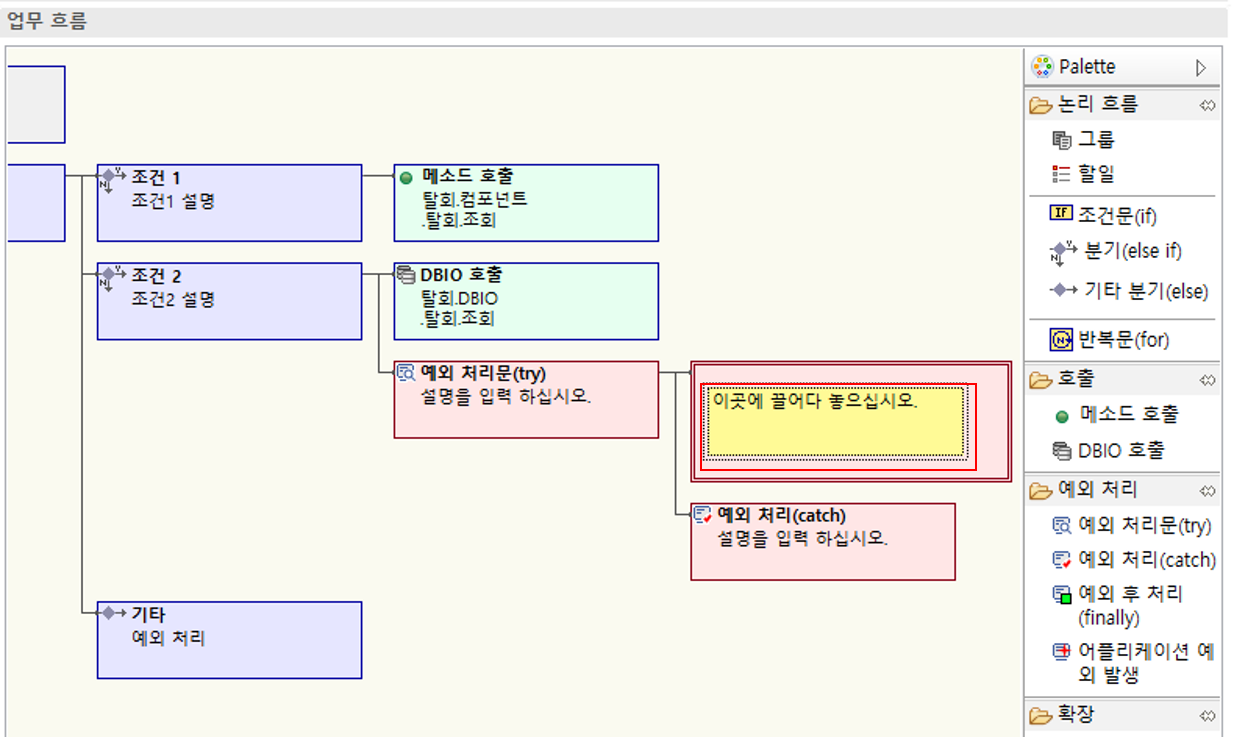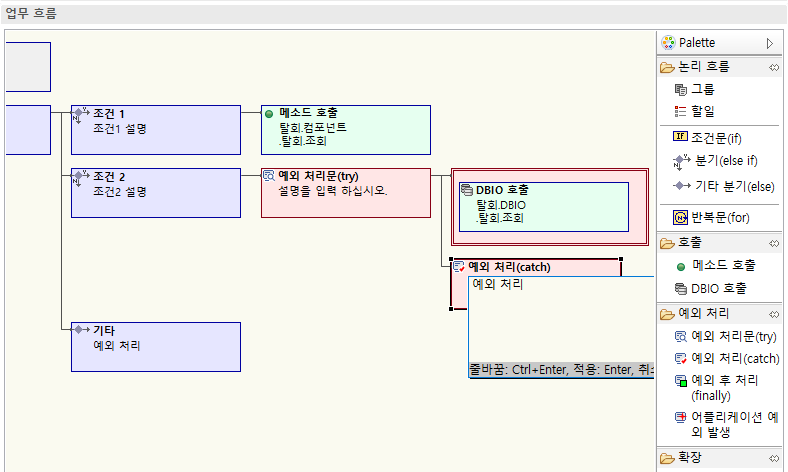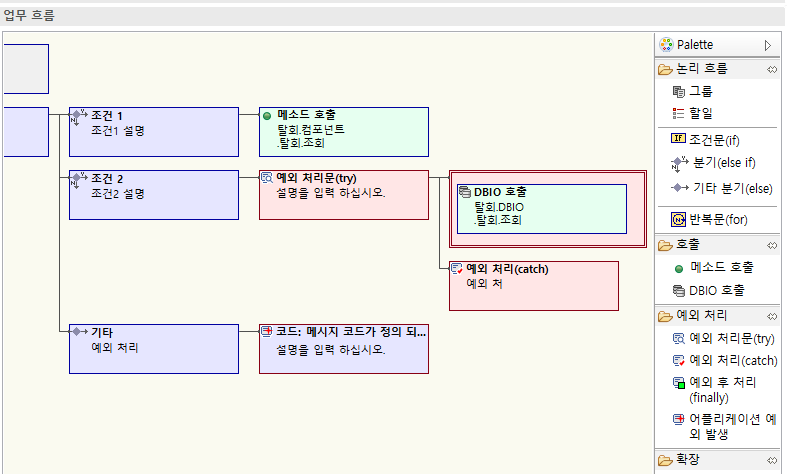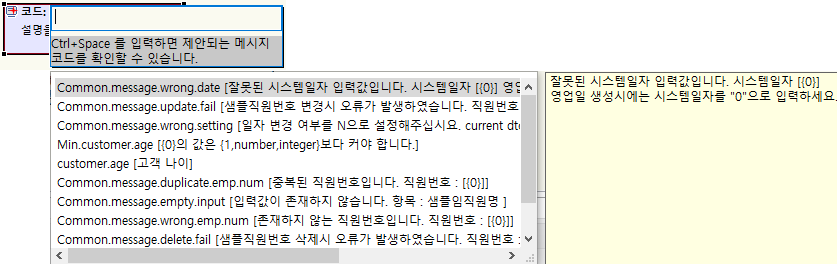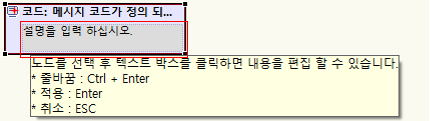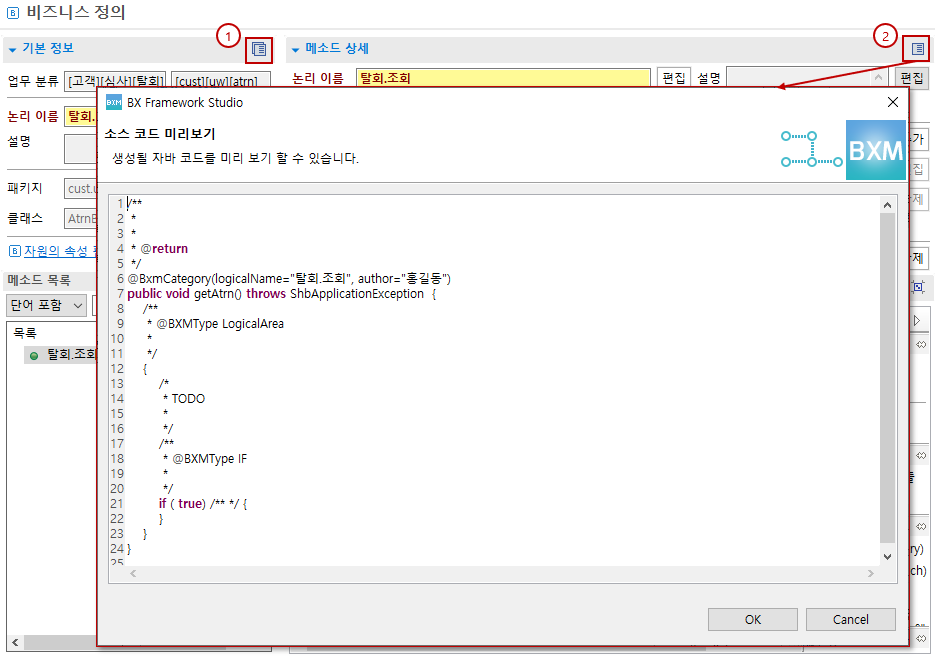온라인 어플리케이션 설계
1. 자원
온라인 어플리케이션에서 설계할 수 있는 자원은 다음과 같습니다.
| 자원 | 설명 |
|---|---|
서비스 |
서비스 자원을 설계할 수 있습니다. |
비즈니스 |
비즈니스 자원을 설계할 수 있습니다. |
DBIO |
DBIO 자원을 설계할 수 있습니다. |
IO |
IO 자원을 설계할 수 있습니다. |
2. 서비스 추가
-
서비스 영역을 우클릭하여 컨텍스트 메뉴를 띄웁니다. 본 가이드에서는 새로운 서비스 추가를 선택합니다.
-
단어를 입력한 후 Enter 혹은 검색 버튼을 눌러 메타에 등록된 단어를 검색하여 논리 이름을 완성합니다. 복합어의 단어와 단어 사이는
.을 통하여 구분하고, 논리 이름과 물리 이름이 정확히 입력된 것을 확인한 후 OK 버튼을 눌러 컨트롤러 생성을 완료합니다.논리이름은 메타에서 검색하거나 직접 입력하여 구성할 수 있습니다. 필요한 경우 메타에서 검색만 사용하거나 '직접 입력’만 사용할 수 있습니다. 아래 옵션으로 설정을 변경할 수 있습니다.
-
key : application.designer.meta.nameSelectOption
-
value : META_AND_DIRECT 또는 META_ONLY 또는 DIRECT_ONLY
-
META_AND_DIRECT: 기본값. '메타에서 검색' 과 '직접 입력' 을 함께 사용
-
META_ONLY: '메타에서 검색' 만 사용
-
DIRECT_ONLY: '직접 입력' 만 사용
-
-
'메타에서 검색' 만 사용할 경우에는 대화창에 메타 검색 컨트롤만 활성화됩니다. 메타를 검색하여 논리이름을 구성합니다.
-
'직접 입력' 만 사용할 경우에는 대화창에 직접 입력 컨트롤만 활성화됩니다. 직접 논리이름과 물리이름을 입력하여 구성합니다.
-
-
생성된 컨트롤러를 더블 클릭하여 편집창을 열고, 메소드 목록에서 우클릭하여 새로운 서비스 오퍼레이션 추가를 클릭합니다.
-
대화창에서 접두어를 선택하고, 메타 단어를 검색하여 메소드를 생성합니다.
-
서비스 오퍼레이션을 더블 클릭하여 메소드 상세 페이지를 오픈합니다.
-
서비스 오퍼레이션 입력은 선택 버튼을 클릭하여 오픈된 대화창에서 추가할 수 있습니다. 서비스의 입력은 IO 타입으로 설정할 수 있습니다. 오픈된 대화창에서 IO를 검색합니다. 검색 결과 목록에서 선택하려는 IO 타입을 선택하고 OK 버튼을 누릅니다.
-
서비스 오퍼레이션 출력 타입도 입력 타입 선택과 동일하게 선택하여 지정합니다.
업무 흐름 설계는 자원의 업무 흐름 설계에서 설명합니다.
4. DBIO 추가
-
DBIO 영역을 우클릭하여 새로운 DBIO 추가버튼을 선택합니다. 이후 과정은 비즈니스와 동일합니다.
-
메소드 목록에서 SQL ID를 추가한 후, Statement를 알맞게 선택합니다.
5. IO 추가
-
IO 영역을 우클릭하여 새로운 IO 추가 버튼을 클릭합니다.
-
필드 정의에서 우클릭하여 필드 추가를 위한 팝업을 오픈합니다.
-
메타를 검색하여 필요한 필드를 구성에 추가한 후, OK 버튼을 누릅니다.
6. 자원의 업무 흐름 설계
업무 흐름 설계 방법에 대해서 설명합니다.
업무 흐름은 실제 코드 작성이 아닌 업무의 논리적인 흐름을 나타낼수 있도록 Pseudo-Code 형태로 작성합니다. 설계가 완료된 이후, 개발단계에서는 Pseudo-Code 형태로 생성된 코드를 보다 상세하게 실행 가능한 코드로 작성해야합니다.
6.1. 흐름 노드
업무 흐름 설계에 사용하는 흐름 노드의 종류에 대해서 설명합니다.
| 종류 | 노드 형태 | 설명 |
|---|---|---|
|
|
논리 흐름을 그룹으로 묶기 위한 노드입니다. 업무 흐름을 식별하는데 도움을 줄 수 있는 노드이지만 실제 생성되는 코드에서는 코드블럭( |
|
|
논리 흐름상 할일에 해당하는 내용을 작성합니다. 작성된 내용은 실제 코드에서 |
|
|
조건문을 설계할 때 사용합니다. 실제 코드에서는 |
|
|
조건문에 다른 조건을 추가할 때 사용합니다. 실제 코드에서는 |
|
|
상위 조건을 모두 만족시키지 못할 경우에 실행 시 사용합니다. 실제 코드에서는 |
|
|
반복문을 설계할 때 사용합니다. 실제 코드에서는 |
|
|
클래스 자원의 메소드를 호출할 때 사용합니다. 실제 코드에서는 |
|
|
DBIO의 SQL ID를 호출할 때 사용합니다. 클래스 자원의 메소드 호출과 마찬가지로 |
|
|
논리 흐름상 예외 발생이 있을 수 있고 예외 처리를 해야할 경우에 사용합니다. 실제 코드에서는 |
|
|
예외처리문 안의 내용에서 예외가 발생 시 처리할 내용을 설계할 때 사용합니다. 예외 내용이 여러 개 있을 경우 추가로 예외 처리 노드를 등록할 수 있습니다. 실제 코드에서는 |
|
|
예외처리문이 실행된 후 반드시 실행할 내용을 설계할 때 사용합니다. 실제 코드에서는 |
|
|
논리 흐름상 어플리케이션 예외를 발생해야 하는 경우에 사용합니다. |
6.2. 업무 흐름 설계
흐름 노드를 사용하여 업무 흐름을 설계하는 방법을 설명합니다. 자원의 종류에 따라 노드의 종류가 다를수는 있으나 본 가이드에서는 비즈니스 메소드의 업무 흐름을 설계하는 과정을 설명합니다.
6.2.1. 그룹
-
팔레트에서 그룹노드를 드래그하여 업무 흐름 영역으로 가져옵니다.
-
노드를 마우스로 클릭하면 설명창이 뜹니다. 설명창에 필요한 내용을 기입하고 Enter를 입력하여 적용합니다.
그룹 노드는 노드의 타이틀을 직접 입력할 수 있습니다.
-
타이틀 편집: 타이틀 영역에 커서를 옮기면 회색으로 변하는데 이를 클릭하면 편집 모드가 활성화됩니다.
-
설명 편집: 설명 영역에 커서를 옮기면 회색으로 변하는데 이를 클릭하면 편집 모드가 활성화됩니다.
-
6.2.4. 호출
-
팔레트에서 호출 노드를 드래그하여 업무 흐름 영역으로 가져옵니다.
-
대화창에서 호출할 메소드, 혹은 SQL ID를 검색합니다.
검색 범위를 프로젝트 전체, 혹은 현재 파일로 지정할 수 있으며 검색대상과 어느 정도 일치하는 결과를 확인할 것인지 선택할 수 있습니다.
-
DBIO 호출도 동일하게 설계할 수 있습니다.
호출 노드를 클릭하면 하단의 Properties View에서 상세 정보를 확인할 수 있습니다. 메소드를 더블 클릭시, 해당 노드의 상세 페이지로 이동합니다.
호출 노드는 메소드 목록, 설계서 탐색기, 설계서 자원 검색, Outline 자원 탭에서 드래그해서 추가할 수도 있습니다.
호출 노드는 지정된 옵션에 따라 호출하는 메소드의 내부도 표현할 수 있습니다.
아래 옵션이 활성화 되어있다면 메소드 내부도 함께 표현 됩니다. 이 경우 메소드 내부는 직접 편집할 수 없습니다.
-
key: application.designer.flow.showMethodInternal
-
value: true 또는 false
값이 true 인 경우에는 호출 노드의 오른쪽 상단에 메소드 내부를 접고 펼수 있는 버튼이 활성화됩니다.
-
접었을 때:
-
펼쳤을 때:
-
-
6.2.5. 예외처리
예외가 발생할 수 있는 로직의 경우, 예외 처리문을 통해 예외를 컨트롤할 수 있습니다.
-
팔레트에서 예외 처리문을 드래그합니다.
-
예외 처리문 뒤의 박스에 예외처리할 로직을 작성합니다. 본 가이드에서는 앞서 호출한 DBIO 호출노드를 드래그하여 이동합니다.
-
노드를 클릭하여 설명을 작성합니다.
-
업무적으로 예외를 발생시키고자 할 때에는 어플리케이션 예외 발생을 이용합니다. 이때 코드 및 설명을 기입할 수 있습니다.
어플리케이션 예외 발생 노드는 노드의 타이틀에 공통 메시지 코드를 직접 입력할 수 있습니다.
-
코드 편집: 타이틀 영역에 커서를 옮기면 회색으로 변하는데 이를 클릭하면 편집 모드가 활성화됩니다.
편집 모드가 활성화된 상태에서 사용할 공통 메시지 코드를 직접 입력합니다. Ctrl+Space 를 입력하면 사용할 수 있는 공통 메시지 코드가 표시됩니다. 표시된 공통 메시지 코드를 선택할 수 있습니다. 공통 메시지 코드를 사용하지 않는 경우 값을 입력하지 않을 수 있습니다.
-
설명 편집: 설명 영역에 커서를 옮기면 회색으로 변하는데 이를 클릭하면 편집 모드가 활성화됩니다.
-