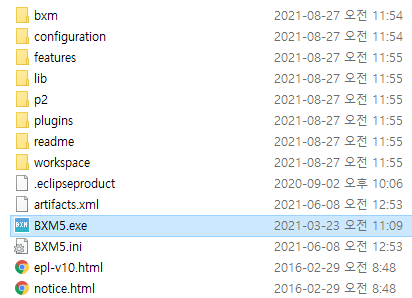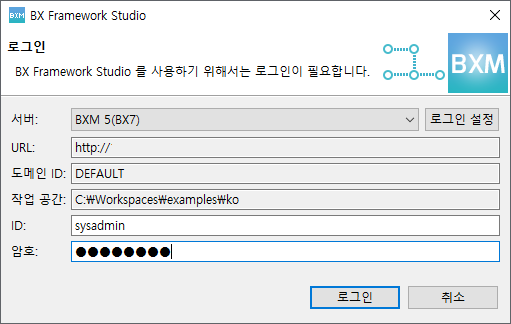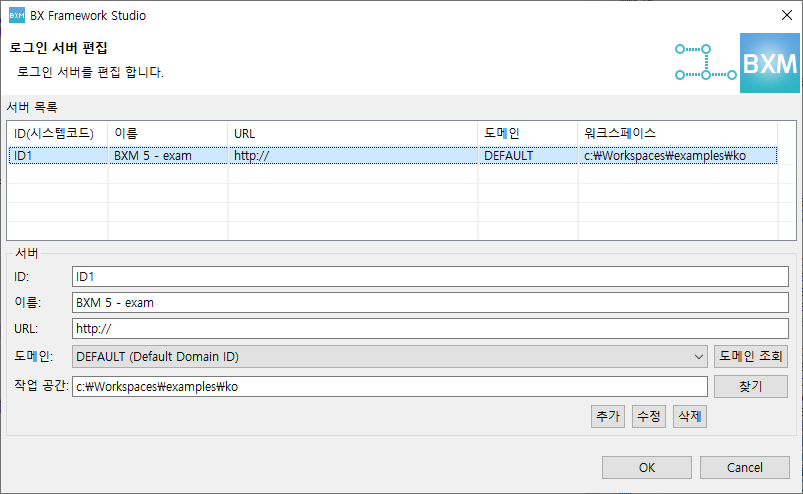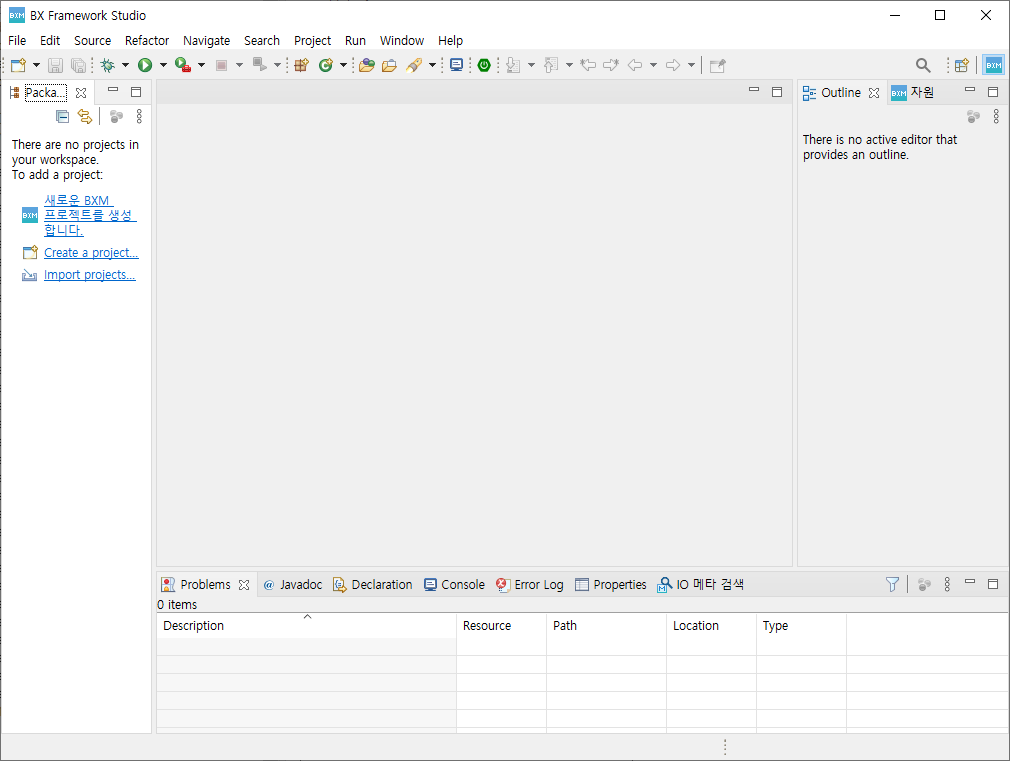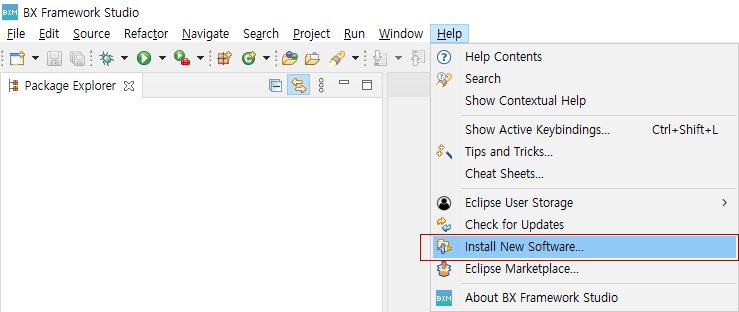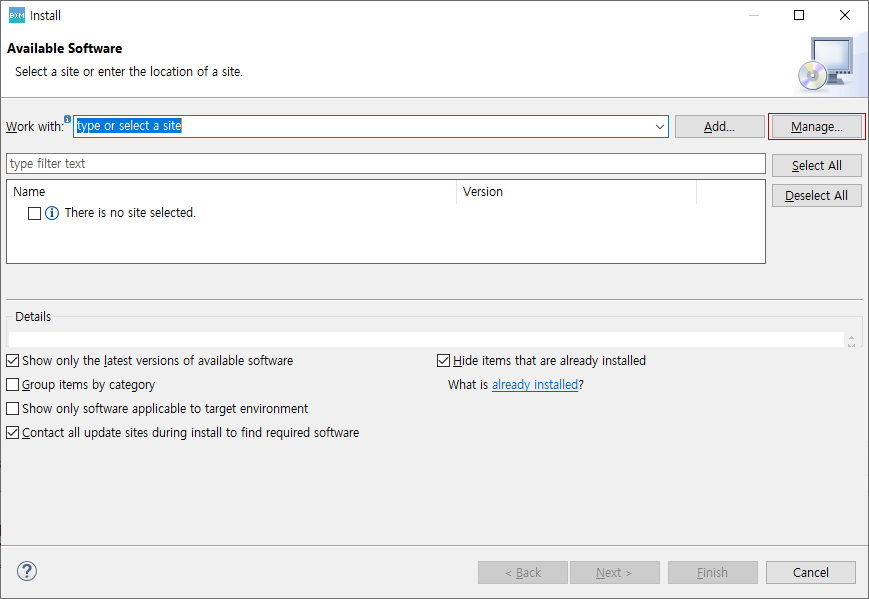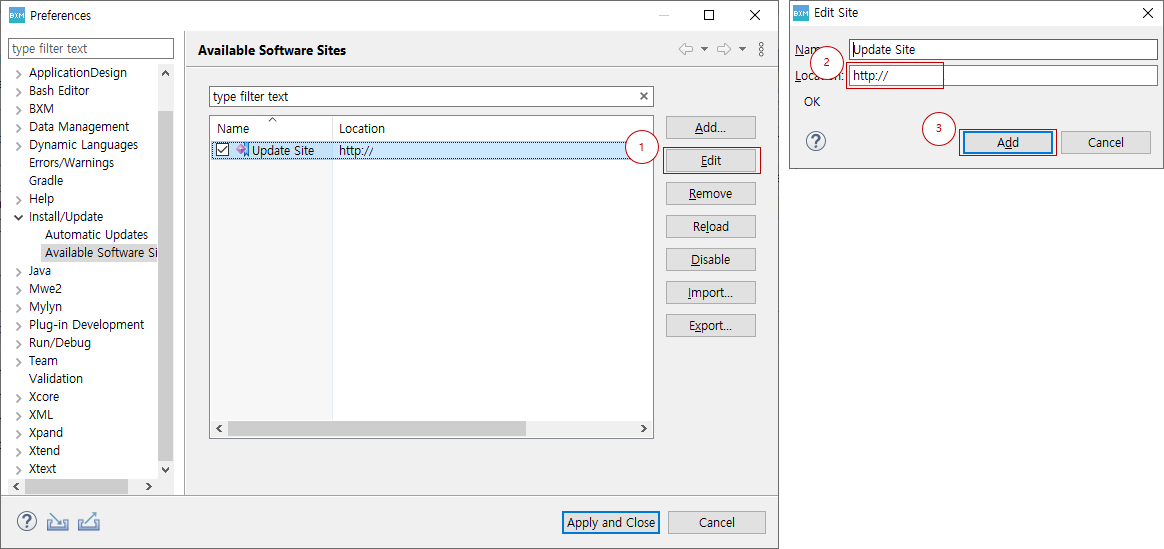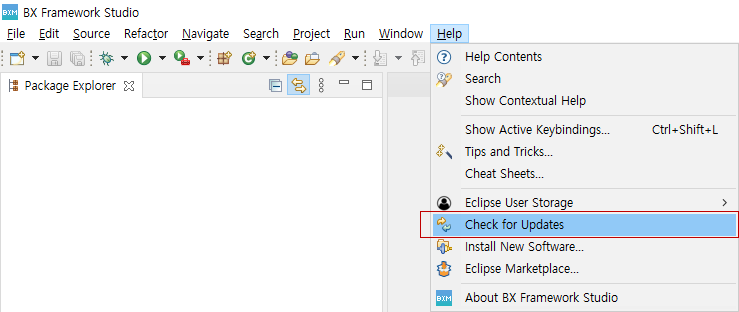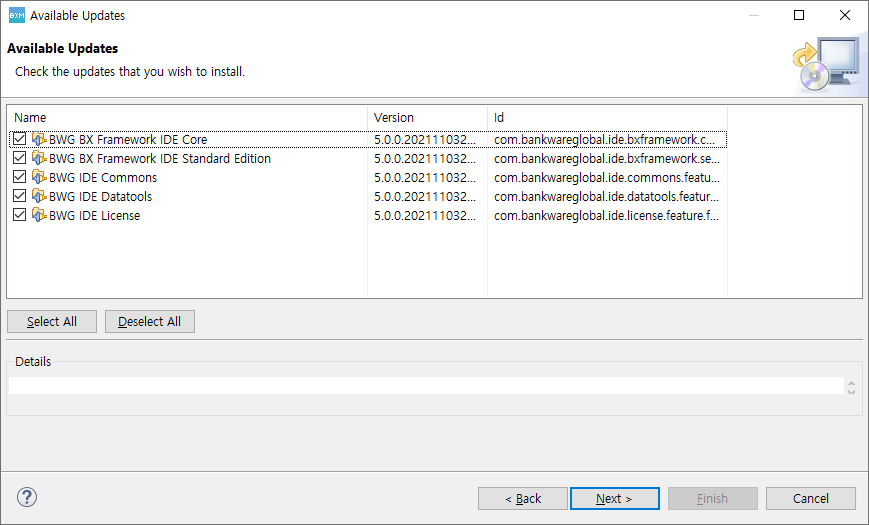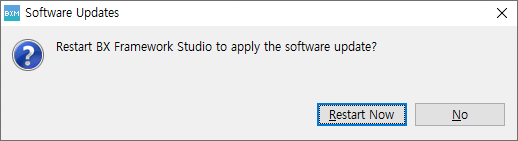시작하기
BXM Studio를 설치, 업데이트, 로그인 하는 방법에 대해 설명합니다.
2. 실행 환경
BXM Studio의 원활한 실행을 위한 권장 사양은 다음과 같습니다.
| 항목 | 권장 사양 |
|---|---|
메모리 |
8GB 이상 |
자바 버전 |
JDK 11 이상 |
저장 장치 |
SSD(Solid State Drive) 10G 이상(사용자 환경에 따라 용량은 증가할 수 있습니다.) |
운영체제 |
Windows 10 64 bit 이상 |
6. 로그인 서버 지정
로그인에 사용할 서버를 등록할 수 있습니다.
-
로그인 대화창의 로그인 설정 버튼을 클릭합니다.
-
로그인 서버 대화창에 필요한 정보를 입력하고 추가 버튼을 클릭하여 서버를 등록합니다.
-
ID: 서버의 ID를 입력합니다.
-
이름: 서버의 이름을 입력합니다.
-
URL: 서버의 주소를 입력합니다.
-
도메인: 우측의 도메인 조회 버튼을 클릭해 도메인 목록을 조회하고 사용할 도메인을 선택합니다.
-
작업 공간: 작업 공간을 선택합니다.
-
-
기존에 등록된 서버의 수정이 필요한 경우에는 수정할 서버를 선택하고 필요한 정보를 입력합니다. 수정을 클릭하면 입력한 정보가 반영됩니다.
8. BXM Studio 업데이트
새 버전의 스튜디오가 존재하는 경우에 업데이트 메뉴를 통해 업데이트할 수 있습니다.